Fotomontaje: Ajuste de color de piel en photoshop
Cuando realizamos un montaje con varias imágenes, por lo general se percibe una diferencia entre los tonos, contrastes y colores de las mismas. Si no se ajustan bien puede ocasionar que un fotomontaje se aprecie irreal y feo. No obstante, siguiendo una serie de pasos muy sencillos podemos ajustar en Photoshop los colores de una imagen para lograr un acabado adecuado en nuestros proyectos.
A continuación explicaré cómo modificar el color de la piel para ajustar un tono claro a un tono de piel más oscuro. Realizaré un montaje simple de una cabeza en un cuerpo.
Paso 1: Recorte y ajuste del tamaño de la imagen
Obviamente, primero seleccionamos las fotos con las que haremos el montaje. Para este tip utilizaré la peor foto de Freddie, el webmaster de Cristalab (es mi modelo oficial), y la foto de un chico moreno con el torso descubierto.


Con la ayuda de la herramienta Lazo Magnético (L) recortamos la cabeza, siguiendo el borde natural de la misma, y utilizando la herramienta de Transformación Libre (Ctrl + T), la ajustamos al tamaño del cuerpo con el cual realizaremos el montaje. Tomen en cuenta los detalles, tanto de perspectiva de ambas imágenes como de forma y tamaño.

Nota: Recuerden realizar las modificaciones necesarias y particulares a cada caso para que el montaje quede lo más natural posible. Yo realicé cambios adicionales en la imagen: ensanché el cuello del modelo, utilizando la herramienta Clone Stamp, porque se veía anormal como soporte de la cabeza enorme de Freddie (aunque la reduje). También, con la misma herramienta, eliminé parte de la barbilla del modelo que sobresalía por debajo de la cabeza de Freddie.
Paso 2: Ajustes del color de piel
Una vez realizado el montaje de la cabeza notamos una evidente disparidad en los tonos de piel que resulta necesario corregir. Para ello emplearemos las opciones de ajustes: Curves y Hue/Saturation.
Curves
A esta opción se accede mediante el menú: Image > Adjustments > Curves o con el shortcut (Ctrl + M). Las curvas constituyen una opción muy potente que te permiten controlar el brillo, contraste, sombras, luz, entre otras cosas, y manejar diferentes canales por separado: RGB, rojo, verde y azul. No obstante, su buen empleo requiere de práctica.
En nuestro caso debemos oscurecer la piel de Freddie, para ello movemos la línea recta de la opción curva en los canales que sean necesarios para lograr un color de piel que se ajuste al cuerpo. Yo comencé realizando una curva hacia abajo para oscurecer la piel en el canal RGB y luego fui ajustando la imagen en los demás canales.


Nota: Debemos jugar con las curvas en los canales en lugar de tratar de reducir directamente un color. Por ejemplo, si deseamos mejorar un elemento que ha salido muy rojo en una fotografía lo mejor será modificar los canales azul y verde en lugar de bajar la intensidad en el canal rojo directamente porque de lo contrario dicho elemento quedaría muy oscuro y poco natural.
Hue/Saturation
A esta opción se accede mediante el menú: Image > Adjustments > Hue/Saturation o con el shortcut (Ctrl + U). Con esta opción puedes controlar Hue, saturación y luminosidad.
Modifiqué ligeramente los valores para obtener un acabado que se ajustara aún más a la piel del cuerpo.

Paso 3: Corrección de color y detalles
Corrección color
Nuestra imagen está mucho mejor, la cabeza se ajusta al color de piel de la zona del cuello pero se nota algo dispar con respecto a la del torso. Para lograr un aspecto más realista podemos seleccionar con la herramienta Cuentagotas (I), una zona de tono medio del torso, colorear en otra capa por encima toda la cara de Freddie, con un pincel suave, y luego disminuir la opacidad de dicha capa hasta un 20%. Esto hará que el color de la piel quede más uniforme con el resto del cuerpo.

Detalles
Por último, limpiamos el rostro con la herramienta Spot Healing Brush (Ctrl + J) y en varias capas aplicamos algo de luces y sombras al rostro y cuello con un pincel suave, siguiendo la luz general de la fotografía.
Este es el resultado final:

Como pueden apreciar es muy sencillo de realizar, básicamente sólo tienen que modificar las opciones de curves y Hue/saturation y adicionar algunos detalles para lograr un acabado realista.
He aquí otro ejemplo de tez más oscura, un poco exagerada. Es parte de una imagen ganadora de un concurso navideño de Cristalab.

Recuerden que el procedimiento no sólo aplica para oscurecer la piel, también puede lograrse el efecto contrario y pasar de una piel oscura a una piel clara, entre otras muchas aplicaciones de las opciones referidas en el tip. Espero que la información les sea de utilidad.
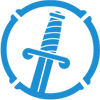
13 Comments
kassanmoor
F es demasiado cabezon para le cuerpo del chico moreno xD
xklibur
@Kass: Freddie es demasiado cabezón para cualquier cuerpo de proporciones normales U_U.
jonatanariste
Muy bizarro pero efectivo! el modelo se me hace conocido… =)
jimmylagp
Jajajaja que bastante convencedor la foto de Freddy jajaja
Pingback:
xklibur
@jonatanariste: Gracias. También se me hace muy conocido el modelo.
@jimmylagp: XD ^^
gersonm
jajajajajajajaja está genial!, lástima que no use photoshop
siddharta
super bueno el tuto.. y esque solo photoshop es la herramienta con la que un geek de ese calibre puede aspirar a tener un six pack XDDDDDDDDDDDDD
xklibur
@Ger: Photoshop rulz!.
@Sidd: Gracias. See XDDD.
Aoyama
Excelente tutorial! Aunque hubieras puesto la cabeza de Freddie en el cuerpo de chino para celebrar que anda por alla
xklibur
@Auyama: Ja,ja,ja,ja,ja
Steve
Jajajaja que bastante convencedor la foto de Freddy jajaja
xklibur
@Steve: See XD