Conviértete en un na'vi de la película Avatar
En esta ocasión les enseñaré cómo transformar a alguien en un na’vi de la película Avatar, utilizando Adobe Photoshop.
![]()
Paso 1: Modificación de la fisonomía
Obviamente, primero seleccionamos la foto que deseamos transformar. Para este tip utilizaré una foto de Freddie, el webmaster de Cristalab.

Acto seguido, modificamos la fisionomía de la persona para ajustarla a la de los na’vi. En ese sentido, debemos quitar las orejas humanas y ensanchar su nariz.

Ocultar orejas:
Para ocultar las orejas usaremos la herramienta Clone Stamp. Esta herramienta te permite clonar una zona determinada. Para utilizarla, seleccionamos la herramienta y presionando la tecla Alt, hacemos click en el área que deseamos clonar. Luego, soltamos la tecla Alt y usamos la herramienta como si fuese un pincel. Esta herramienta te muetra una cruz para indicar la zona que se está clonando, si es necesario modificar la zona que clonamos volvemos a repetir el procedimiento inicial con la tecla Alt. En mi caso, cloné parte del cabello y parte de la pared al fondo para tapar su oreja.

Ensanchar nariz:
Una vez tapadas la orejas, vamos a ensanchar la nariz al estilo de los na’vi. Para ello nos dirigimos al menú Filter > Liquify. Con la ayuda de la herramienta Forward warp, estiramos la piel de la nariz hacia los lados para que se vea más ancha. Utilicen un pincel de tamaño relativamente grande para que se más parejo el movimiento. Para los detalles usen la herramienta con un pincel más pequeño.
Pso 2: Cambio del color de la piel
Para cambiar el color de la piel podemos utilizar Replace color, a esta opción se accede mediante el menú: Image> adjustments> replace color. Replace Color te permite cambiar el color de la zona de una imagen mediante una selección por gotero.
También podemos hacerlo utilizando un pincel y jugando con los modos de fusión de las capas (blending modes). Por mayor rapidez utilizaremos este método. Lo primero que debes hacer es crear una nueva capa y ubicarla por encima de la foto. Posteriormente, selecciona un color azul parecido al del los Navis y con un pincel suave dibuja todo lo que constituya la piel en la foto, sin prestarle atención a los ojos, cejas o trozos de cabello. Luego, en los modos de fusión de las capas (blending modes) selecciona color. Por último, borra los excedentes o trazos de pincel que salgan del borde de la piel.

Es probable que el cabello o las cejas se noten azules, no te preocupes, duplica la foto (Ctrl +J) y colócala por encima de la capa donde dibujamos la piel y en los modos de fusión de las capas (blending modes) selecciona Saturation. De ser necesario, puedes ajustar el color de la capa que contiene la piel con las opciones del menú Image > Adjustments.
Paso 3: Ojos y orejas na’vi
Puedes realizar tus propios ojos y orejas na’vi o recortarlas de otras imágenes e incorporarlas a tu composición. Nuevamente, por razones de tiempo emplearemos la última opción.

Recorta los ojos de algún na’vi y pégalos individualmente en capas. Borra el contorno de cada uno, procurando dejar el borde del ojo bien definido. Luego, ubícalos bien en la imagen y listo. Para las orejas realiza el mismo procedimiento.
Paso 4: Puntos y rayas en la piel
Ya finalizando, con un pincel suave de diámetro pequeño hacemos puntos sobre la piel en las zonas donde suelen presentarlos los na’vi. Con un pincel más duro, hacemos rayas imitando las de los na’vi. Al final las suavizamos borrando los bordes.

Paso 5: Nariz y labios
En una nueva capa, con un pincel suave dibujamos con un color claro la parte de abajo de la nariz y la delineamos. Luego, con el mismo color aplicado en la nariz coloreamos en otra capa un pedazo de la parte interna de los labios.

Paso 6: Detalles y fondo
Al final, si deseas puedes agregarle detalles como sombras y luces, ajustar el color de la piel, mejorar la nariz, entre otros. Incluso puedes agregarle algún fondo para ambientar más la imagen.

Como pueden observar, esta es una forma sumamente sencilla y rápida de convertir tu foto en un na’vi de la película Avatar.
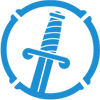
9 Comments
r_o
jajajaja Xk, lo has vuelto a hacer :O
gersonm
jajajajajjajaja épico!!!!
Ozmonk
Jaajaja!!1uno! te quedó genial, aunque se ve medio emo xD a ver si te animas a hacer a alguien mas 😛
xfer2
esta bueno el tutorial, pero no lo entiendo muy bien.
la parte que dice: crear una nueva capa y ubicarla por encima de la foto.
esa parte no lo entiendo bien.
xklibur
Gracias chicos ^^
@xfer2: Una nueva capa o layer (ctrl + shift + n) y la posicionas por encima de la capa en la que se encuentra la foto. ¿Entendiste?
cesar
https://i48.tinypic.com/jgnu44.png
este es mi na’vi
xklibur
Wow, muy bueno César ^^, te felicito, te quedó mejor que el mío XD
vcfrr
avatar cara de cochino jajajjajajajajajajajaja
Pingback: