Cómo agregar tu firma y otros datos a un archivo PDF con Photoshop CS3
En ocasiones resulta necesario modificar un archivo PDF para cambiar o incluir elementos, como por ejemplo: tu firma, nombre, fecha y otros datos. A pesar de que existen varias opciones para incluir una firma en un archivo PDF, que abarcan desde la firma digital en el Adobe Reader hasta programas especiales sólo para tal fin, con Adobe Photoshop CS3 es posible modificar rápidamente un documento PDF sin alterar su calidad. A continuación les explicaré la forma de hacerlo.
Paso1: Abrir el documento
Abre tu archivo PDF usando Adobe Photoshop CS3 como harías con cualquier otra imagen y te aparecerá una ventana de importación del PDF. Presiona la tecla Ctrl y selecciona con el mouse todas las páginas del thumbnail en dicha ventana. Posteriormente, escoge en la lista desplegable Crop to la opción Media Box para que no se alteren los márgenes del documento al abrirlo.

Por último, presiona el botón ok para abrir todas las páginas que hayas seleccionado de forma individual.

Paso 2: Realizar los cambios
Ubica las páginas que requieren ser modificadas y trabaja en ellas agregando los elementos que desees: imágenes, texto, figuras, entre otros, en nuevas capas. Pueden observar en la imagen siguiente, cómo agregué una línea, una firma, un texto y un fondo blanco en capas diferentes.

Nota: Como las páginas se abren con fondo transparente recomiendo agregar una capa por debajo, rellena de color blanco, para visualizarla mejor. Al finalizar puedes ocultarla puesto que el documento se generará con un fondo del color que decidas, preferiblemente blanco.
Paso 3: Guardar los cambios
Luego de realizar los cambios pertinentes, en las todas hojas necesarias, exportaremos el archivo en formato PDF. Para ello, iremos al menú File > Automate > PDF Presentation. En la ventana que les aparecerá, marquen la opción Add Open Files para insertar un listado de las páginas que incluirá el documento PDF.

Nota: Si tienen abierto algún otro archivo al momento de generar el PDF se incluirá también como una página más del documento. Si esto ocurre pueden eliminarlo de la lista con el botón remove.
Dicho listado estará ordenado de forma invertida por lo cual deberán arrastrar cada página con el mouse hacia arriba hasta tenerlas todas bien ordenadas.

Cuando tengas todas las páginas bien ordenadas presiona el botón salvar, ponle un nombre al archivo y listo. Luego de que se genere el archivo las páginas seguirán abiertas en Photoshop, sólo ciérralas sin guardar ningún cambio.
En Photoshop CS5 no vi esta opción, si alguien sabe cómo se hace en esa versión sería interesante que lo explicara para tener más alternativas.
Estos días he comprobado que algunas grandes empresas estadounidenses cuando necesitan agregar datos a un archivo PDF imprimen el documento, lo llenan a mano, lo escanean y luego los convierten nuevamente en un PDF, restándole bastante calidad al mismo. El mayor inconveniente de este método que comparto con ustedes es que aumenta el tamaño del archivo. No obstante, conserva una gran calidad y te permite realizar múltiples cambios, rápido, libremente y sin complicaciones. A mí me ha sido muy útil, es preferible a escanear todo el documento.
Nota: Yari me ha comentado que en Lion, la app de preview permite tomar una foto de la firma y la graba automáticamente en el PDF sin hacer nada más. Muy buen dato.
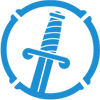
2 Comments
violetisha
Yo tampoco lo encontré en el CS5. U_U
Lo que yo hago en estos casos, es abrir el PDF con Illustrator, selecciono la página que quiero, la modifico y guardo el archivo directamente en el mismo PDF. Supongo que la ventaja de este método, es que los vectores (sobretodo, el texto) no se rasterizan y el archivo no aumenta de tamaño considerablemente.
xklibur
@Viole: ¡Buen dato!, probaré hacerlo con Illustrator la próxima vez.