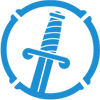-
Mover capas en Photoshop manteniendo la posición de origen
En muchas ocasiones, cuando trabajamos en Photoshop, resulta necesario mover varias capas a un nuevo documento y que mantengan la misma posición que en el archivo de origen. Hacer ésto no es nada complicado, a continuación explicaré dos formas sencillas de lograrlo: Opción 1: Shift + Arrastrar Selecciona todas las capas que quieras mover, presiona la tecla “Shift” y “arrastra” las capas hacia el nuevo documento.
-
Cómo rejuvenecer a una persona usando photoshop
A continuación explicaré en pocos pasos cómo rejuvenecer un retrato utilizando Adobe Photoshop. Paso 1: Suavizar Obviamente, primero seleccionamos la foto de la persona a la que deseamos rejuvenecer. En mi caso utilizaré una foto del viejo Bill Gates. Para dotar de lozanía a la piel aplicaremos un filtro. Ve al menú: Filter > Noise > Median.
-
Cómo agregar tu firma y otros datos a un archivo PDF con Photoshop CS3
En ocasiones resulta necesario modificar un archivo PDF para cambiar o incluir elementos, como por ejemplo: tu firma, nombre, fecha y otros datos. A pesar de que existen varias opciones para incluir una firma en un archivo PDF, que abarcan desde la firma digital en el Adobe Reader hasta programas especiales sólo para tal fin, con Adobe Photoshop CS3 es posible modificar rápidamente un documento PDF sin alterar su calidad. A continuación les explicaré la forma de hacerlo. Paso1: Abrir el documento Abre tu archivo PDF usando Adobe Photoshop CS3 como harías con cualquier otra imagen y te aparecerá una ventana de importación del PDF. Presiona la tecla Ctrl y selecciona…
-
Cómo realizar una sombra proyectada de una ventana en una pared con Photoshop
A continuación explicaré cómo realizar en pocos pasos un efecto realista de sombra de ventana proyectada en una pared utilizando Adobe Photoshop. Paso 1: Haciendo las ventanas Obviamente, primero seleccionamos la imagen a la que deseamos agregar el efecto de sombra. En mi caso utilizaré una foto de la pared de premios y reconocimientos de GrupoW, tomada por Freddie.
-
Cómo crear un paisaje lluvioso con photoshop
A continuación explicaré cómo realizar en pocos pasos un efecto de lluvia realista usando Adobe Photoshop. Paso 1: Agregando agua al piso Obviamente, primero seleccionamos la foto a la que deseamos agregar la lluvia. Yo escogí una foto de la esquina de la calle Amenabar, en Buenos Aires.
-
Cómo hacer una barba larga con Photoshop
Existen personajes cuyo rasgo más reconocible o distintivo lo constituye una barba, como por ejemplo Jesucritso, Santa Claus, Osama Bin Laden, Fidel, Dumbledore, entre otros. En tal sentido, resulta muy conveniente saber cómo hacer una barba larga, puesto que en algún momento puede resultar de gran utilidad para nuestros proyectos. Anteriormente expliqué cómo realizar un bigote y una barba incipiente, a continuación les enseñaré a realizar una barba larga usando Adobe Photoshop.
-
Haciendo un fondo sunburst en Photoshop
Los fondos sunburst resultan muy versátiles y son utilizados incluso en ornamentos arquitectónicos. Tienen un diseño similar al de Siemens Star y por lo general, se emplean para resaltar una imagen, para representar los rayos del sol o para expresar dinamismo. Este tipo de fondo es muy típico en Japón porque refleja los rayos del sol naciente, incluso puede observarse en la Insignia de la Fuerza Marítima de Autodefensa de ese país. A continuación les enseñaré cómo realizar rápidamente un fondo sunburst con Adobe Photoshop.
-
Cómo crear una barba incipiente con Photoshop
Anteriormente expliqué cómo hacer un bigote realista utilizando Adobe Photoshop. En esta oportunidad les enseñaré cómo hacer una barba incipiente utilizando el mismo programa. Paso 1: Diseño de la barba Obviamente, primero seleccionamos la foto que deseamos transformar. Para este tip utilizaré la peor foto de Freddie, el webmaster de Cristalab. Es mi modelo oficial.
-
Fotomontaje: Ajuste de color de piel en photoshop
Cuando realizamos un montaje con varias imágenes, por lo general se percibe una diferencia entre los tonos, contrastes y colores de las mismas. Si no se ajustan bien puede ocasionar que un fotomontaje se aprecie irreal y feo. No obstante, siguiendo una serie de pasos muy sencillos podemos ajustar en Photoshop los colores de una imagen para lograr un acabado adecuado en nuestros proyectos. A continuación explicaré cómo modificar el color de la piel para ajustar un tono claro a un tono de piel más oscuro. Realizaré un montaje simple de una cabeza en un cuerpo. Paso 1: Recorte y ajuste del tamaño de la imagen Obviamente, primero seleccionamos las…
-
Cómo hacer un bigote realista en Photoshop
Hacer un bigote realista usando Adobe Photoshop es muy sencillo, sólo necesitamos ¡cejas!. Básicamente lo que haremos será copiar una ceja y amoldarla al labio para que represente el bigote deseado. Paso 1: Selección de ceja usando Quick Mask Obviamente, primero seleccionamos la foto que deseamos transformar. Para este tip utilizaré la peor foto de Freddie, el webmaster de Cristalab. Es mi modelo favorito .